The “Word Options” dialog box displays. Click “Customize Ribbon” in the list of items on the left. In the right pane, below the list of commands, click “Customize” next to “Keyboard shortcuts”. In the list of “Categories” on the “Customize Keyboard” dialog box, scroll down and select “Building Blocks”. Nov 30, 2020 Here are some useful Ribbon keyboard shortcuts when writing documents in Word. You can combine the Key Tips letters with the Alt key to make shortcuts called Access Keys for the ribbon options. When building templates or newsletter examples with lots of colors, formatting, and design requirements, the Ribbon shortcuts are particularly powerful.
- Keyboard Shortcuts For Word 2017
- Keyboard Shortcuts For Word On Mac
- Keyboard Shortcuts For Word On Mac
For users who do not have specialized keyboards, letters with accent marks may only be created using shortcut keys or through the menu bar.
Inserting accented letters with the menu bar or Ribbon
- Open Microsoft Word.
- Select the Insert tab on the Ribbon or click Insert in the menu bar.
- On the Insert tab or the Insert drop-down, select the Symbol option.
- Select the desired accented character or symbol from the list of symbols. You can scroll through the entire list or select from the Subset drop-down list to view a specific type of symbols.
In Word 2003 and earlier versions, you can click the More Symbols option to see a larger list of available symbols to insert.
- After selecting the desired accented letter or symbol, click the Insert button.
 Tip
TipIf you insert an accented character using the steps above, once a character is inserted, you can copy that character and paste it anywhere else in the document.
Use keyboard shortcuts
Microsoft Word users can also utilize the following combinations of keys to add accent marks to their letters. For example, to get the à character, you'd press and hold the Ctrl key, and press the ` key (the tilde key). Then, release both keys and quickly press the A key.
NoteYou must press the letter key quickly after releasing the shortcut keys. Otherwise, the non-accented letter is created.
Tip
To get uppercase accent letters, turn on Caps Lockbefore using the shortcut keys. Alternatively, after pressing the shortcut keys together, release all but the Shift key, then press the desired letter to create an uppercase accent letter. The Shift key option only works for those shortcuts utilizing the Shift key, as listed below.

| Desired Symbol | Shortcut Key Combination |
|---|---|
| à, è, ì, ò, ù, À, È, Ì, Ò, Ù | Ctrl+` (accent grave), the letter |
| á, é, í, ó, ú, ý, Á, É, Í, Ó, Ú, Ý | Ctrl+' (apostrophe), the letter |
| â, ê, î, ô, û, Â, Ê, Î, Ô, Û | Ctrl+Shift+^ (caret), the letter |
| ã, ñ, õ, Ã, Ñ, Õ | Ctrl+Shift+~ (tilde), the letter |
| ä, ë, ï, ö, ü, ÿ, Ä, Ë, Ï, Ö, Ü, Ÿ | Ctrl+Shift+: (colon), the letter |
| å, Å | Ctrl+Shift+@ (At), a or A |
| æ, Æ | Ctrl+Shift+& (ampersand), a or A |
| œ, Œ | Ctrl+Shift+& (ampersand), o or O |
| ç, Ç | Ctrl+, (comma), c or C |
| ð, Ð | Ctrl+' (apostrophe), d or D |
| ø, Ø | Ctrl+/, o or O |
| ¿ | Alt+Ctrl+Shift+? |
| ¡ | Alt+Ctrl+Shift+! |
| ß | Ctrl+Shift+&, s |
Keyboard Shortcuts For Word 2017
Use third-party program
Additional information

Keyboard Shortcuts For Word On Mac
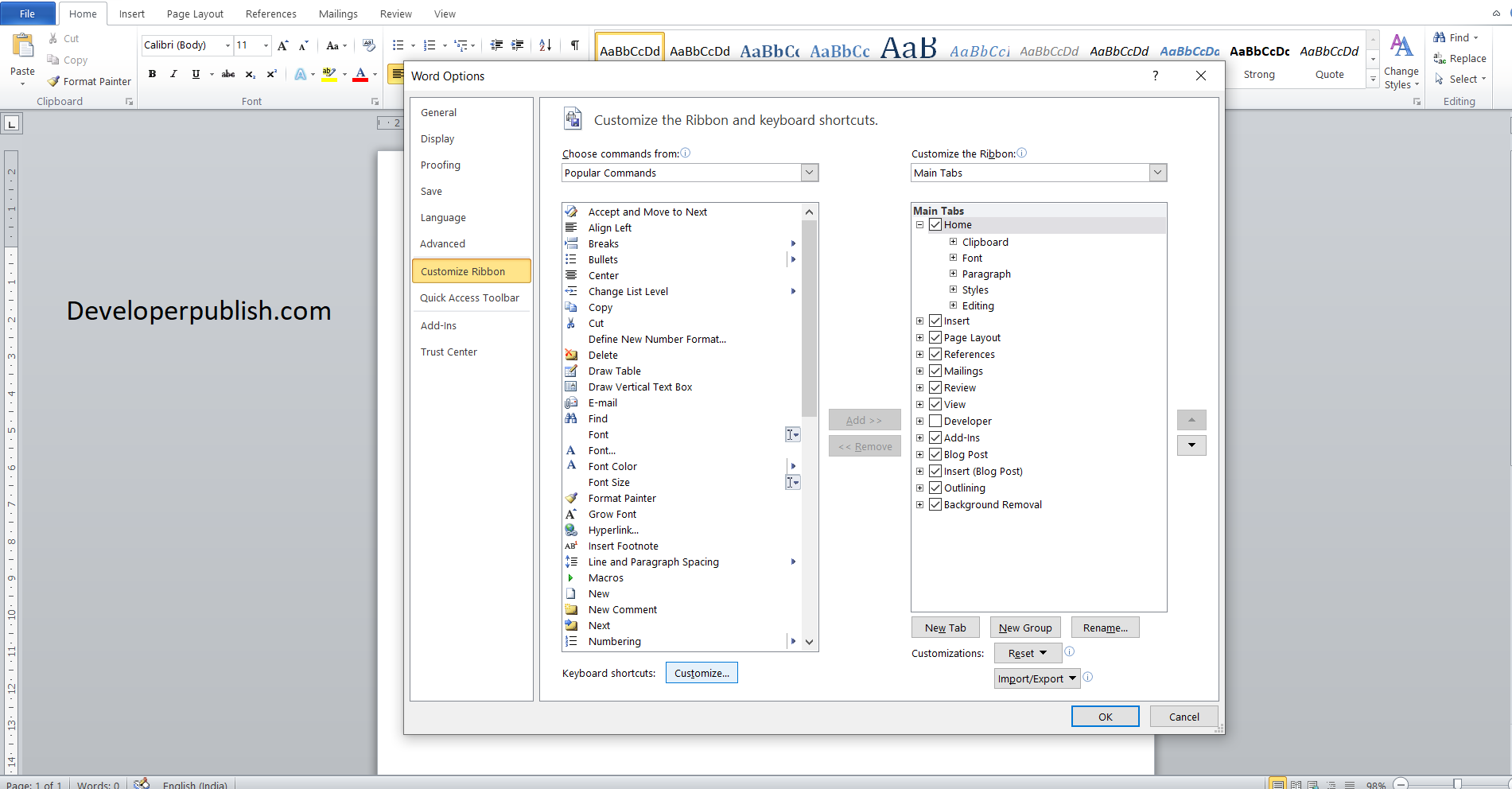
Keyboard Shortcuts For Word On Mac
- See the accent mark definition for further information and related links.