Gain access to the full functionality of TeamViewer, never worry about upgrades, and get customer support – all through a subscription that fits your needs.
- Disable Remote Input Teamviewer Chrome
- Disable Remote Control Teamviewer
- Disable Remote Input Teamviewer 8
Among those options, firstly click on the Disable remote input one, and after that, click on the Show black screen option. And lastly, all that is left to do now is to connect to your computer and see if this black screen feature has been turned on. So, just connect your computer to another device, and start the session. Feb 16, 2012 In the dialog, click on Advanced and in the Remote Input dropdown choose Disable remote input and show black screen. Now connect to this remote computer. You can check whether a black screen is being displayed on the display of the remote computer by choosing Actions - Show Black Screen in the TeamViewer toolbar. Click the Add button from the “Trusted applications” window and click Browse to choose the files that belongs to the remote control software. Finally tick the “ Allow interaction with Kaspersky Anti-Virus interface ” checkbox and click OK. The file will be listed in the trusted applications and will be allowed to remotely control.
Upgrade to a TeamViewer Subscription to Unlock Commercial Features
Remote Access & Control
Remote in to your work computer or server from home or your home computer from work.

Disable Remote Input Teamviewer Chrome
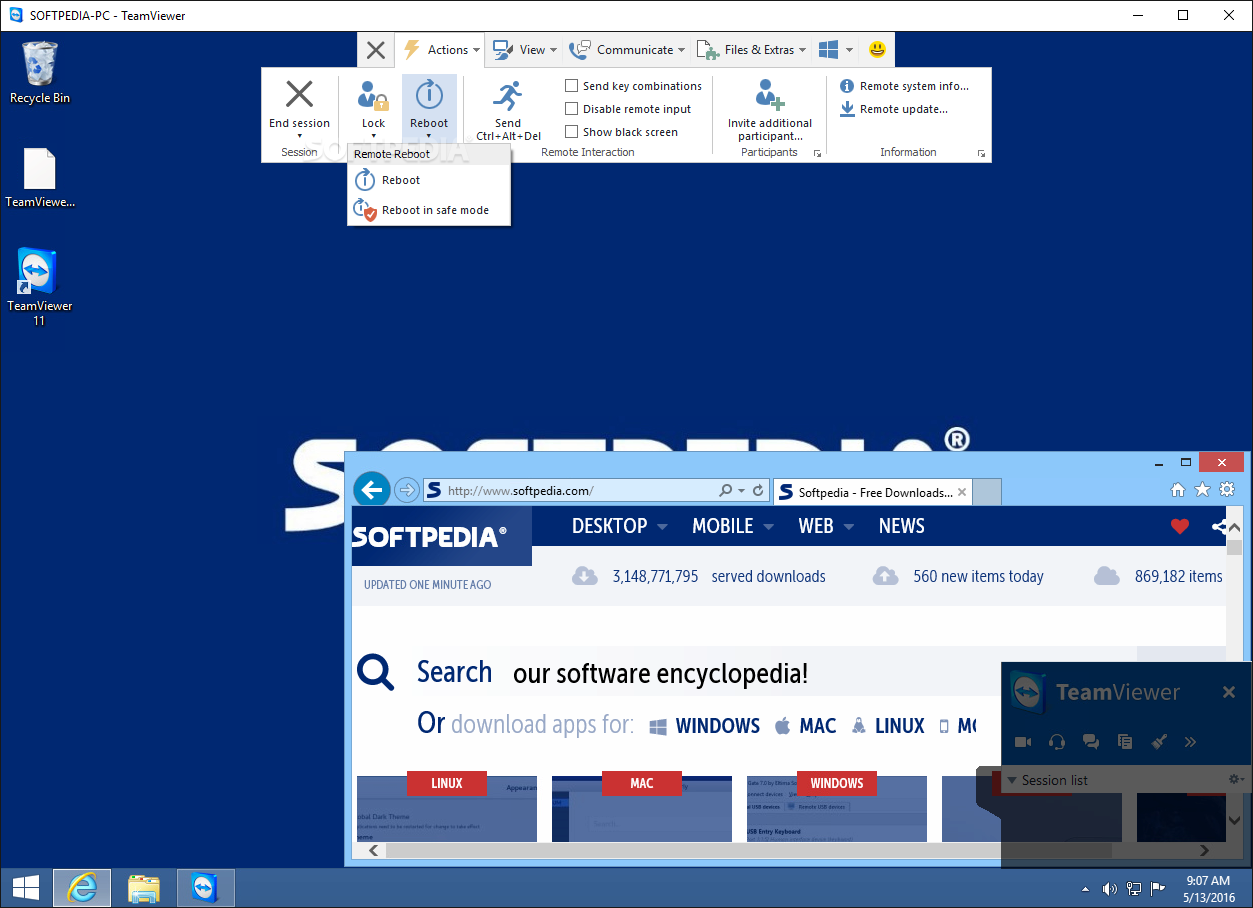
In-Session Collaboration
Disable Remote Control Teamviewer
Invite co-workers to sessions and hand over sessions to other support technicians for escalated issues.
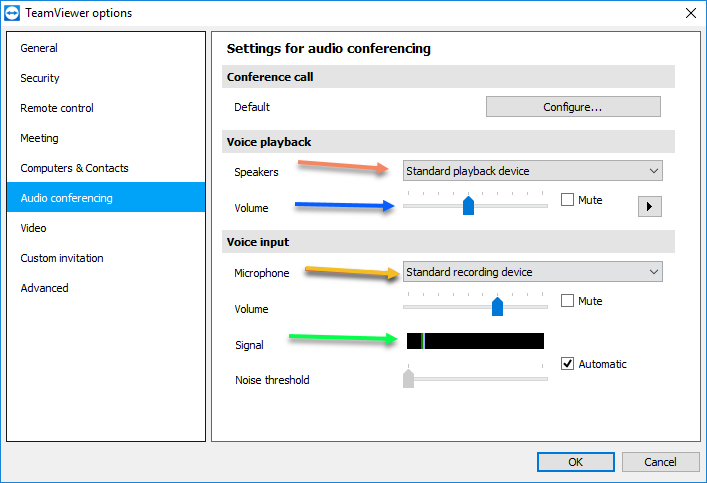

Black Screen
Disable Remote Input Teamviewer 8
Keep your work sessions private by turning your remote screen black.
Wake-on-LAN

Wake up your computer or boot it remotely to access your files and applications, anytime.
Prebuilt Integrations
Integrate TeamViewer remote support functionalities into popular business applications.
Access Reporting
Log all connections with user access and device reporting.
Customized Modules
Add your company logo and colors to the TeamViewer modules for a branded experience.
Mass Deployment
Mass deploy TeamViewer to hundreds or thousands of devices with just a few clicks.
Centralized Management
Manage devices and users with centralized policies.
Upgrade to an annual TeamViewer subscription plan to disable banners and pop-up messages.
TeamViewer Is Free for Private Use
TeamViewer empowers people to help people beyond borders and barriers. Providing a free plan for personal use is part of this vision: we believe that helping friends and family should be possible for everyone. Therefore – all TeamViewer users without a paid plan can use the fundamental TeamViewer features like accessing computers remotely. These features are designed to meet the needs of most of our free users.
Certain features like User Management are limited to users with a paid plan for commercial use. Commercial use means using TeamViewer for your business, within a commercial network and remote work.
Test out all the commercial features with a free 14-day trial of TeamViewer. (No credit card required).
Start Menu in TeamViewer
255 discussion posts | I often use TeamViewer to connect to my three-monitor system. I find that the Start menu only works on Monitor 1. On Monitor 2 or 3, I click the Start button but nothing appears. Has anyone else run into this? |
Which version of Windows are you running on the remote machine? I'll test this out here | |
deanis | |
Thanks! I've tested it out here and the Start menu seems to work fine on all monitors on the remote machine. If you restart DisplayFusion on the remote machine, does that make any difference? | |
deanis | I killed and restarted DF and no difference. Next step - reboot remote machine. Will report back shortly. |
deanis | No change. What info do you need from me? |
Can you attach a debug log after reproducing the issue? Here are the steps:
Thanks! | |
deanis | Here you go. I didn't have to wait to reproduce, since I can reproduce it on demand. One interesting thing I just discovered. The Windows key works. It shows the Start button on the DF taskbar. In the debug log should be:
Press Windows key - menu appeared Click Start button - no menu Click Start button - no menu • Attachment [protected]: DebugInfo.html [113,449 bytes] • Attachment [protected]: DisplayFusion.log [315,982 bytes] |
Ok, we've figured out the issue here. It has to do with having the 'Disable Remote Input' option in TeamViewer blocking the simulated Win key press that DF sends when you click the Start button. We'll get it fixed up, but in the meantime, you can enable the 'Invoke Start menu using simulated click' option in the Advanced Settings > Taskbar section of DF to work around this | |
deanis | That at least worked around the problem. Thanks for the tip! |
We've just released a new DisplayFusion beta version (http://www.displayfusion.com/Download/Beta/) and this issue should be all fixed up. Please let us know if you run into any trouble after updating. Thanks! | |
deanis | Turned the setting off and it still shows. Once, it showed on the wrong monitor, but let's ignore that until (if) I can reproduce it. |
| Was this helpful? | |