The ribbon component of the Microsoft Office Fluent user interface gives users a flexible way to work with Office applications. Ribbon Extensibility (RibbonX) uses a simple, text-based, declarative XML markup to create and customize the ribbon. There’s a command for this that you can add to your Ribbon Bar: Open Outlook and click on the File tab. On the Sidebar to the left of your screen, click Options. In the Options window, click Customize Ribbon. In the Customize Window, highlight Home Mail tab.
Did you get the foreign language version of Microsoft Office, and not familiar with it? Solutions exist, you must install specific language pack and simply switch the language settings. In this article we will show you how to do it.
- Show or restore Ribbon in Outlook 2013. In Outlook 2013, there is a little difference in showing Ribbon, please do as follows. Please click the Ribbon Display Options button. See screenshot: 2. After clicking the Ribbon Display Options button, select S how Tabs and Commands in the drop-down list.
- Select File Options Customize Ribbon. To add a new tab to the ribbon, select New Tab. To remove a tab, in the Customize the Ribbon list, select it.
- T he purpose of this Microsoft Word Tips & Microsoft Word Help page is to provide a simple method to change the ribbon icon and font size. Ribbon Icon & Font Size. The size of your ribbon icons and font is determined primarily by your screen resolution. If you change the resolution, everything (i.e., ribbon icons, fonts, text will change).
Language pack
All Microsoft Office apps display its menu in language that we choose using so-called Language Pack. It is a language library containing menus, and grammar checker. On the Microsoft website you will find the possibility of obtaining such a package here.
Change Office language
After obtaining and installing the language pack the language in all Office applications will change as follows.
Version 2010 / 2013:
- File > Tools > Language.
- Here you can set the desired language in each section as default.
- Restart the application.
Version 2007:
- Office Button > Word options (or other) > Popular > Language Settings
- Here you can set the desired language in each section as default.
- Restart the application.
If this guide has helped you, become a fan on Facebook and recommend this site to your friends, it can be useful for them too.
Similar posts about this topic
- 21.3.2021
- 3.3.2021
- 2.7.2020
- 17.10.2017Convert text to formula using EVALUATE
- 22.4.201650. Videotutorial – Deal with Pivot Tables 10 – More tweaks
The Microsoft Office 2007 ribbon is customizable, but not nearly as much as the toolbars and menus in Office 2003.
In this tutorial, I show you how to tweak the look and feel of your Office programs.
This is the third part of the Ribbon Series:
- Intro:Getting Started
- Part 1:The Parts of the Ribbon
- Part 2:How to Use the Ribbon
- Part 3:Customize the Office Ribbon
- Part 4:Ribbon Help and Troubleshooting
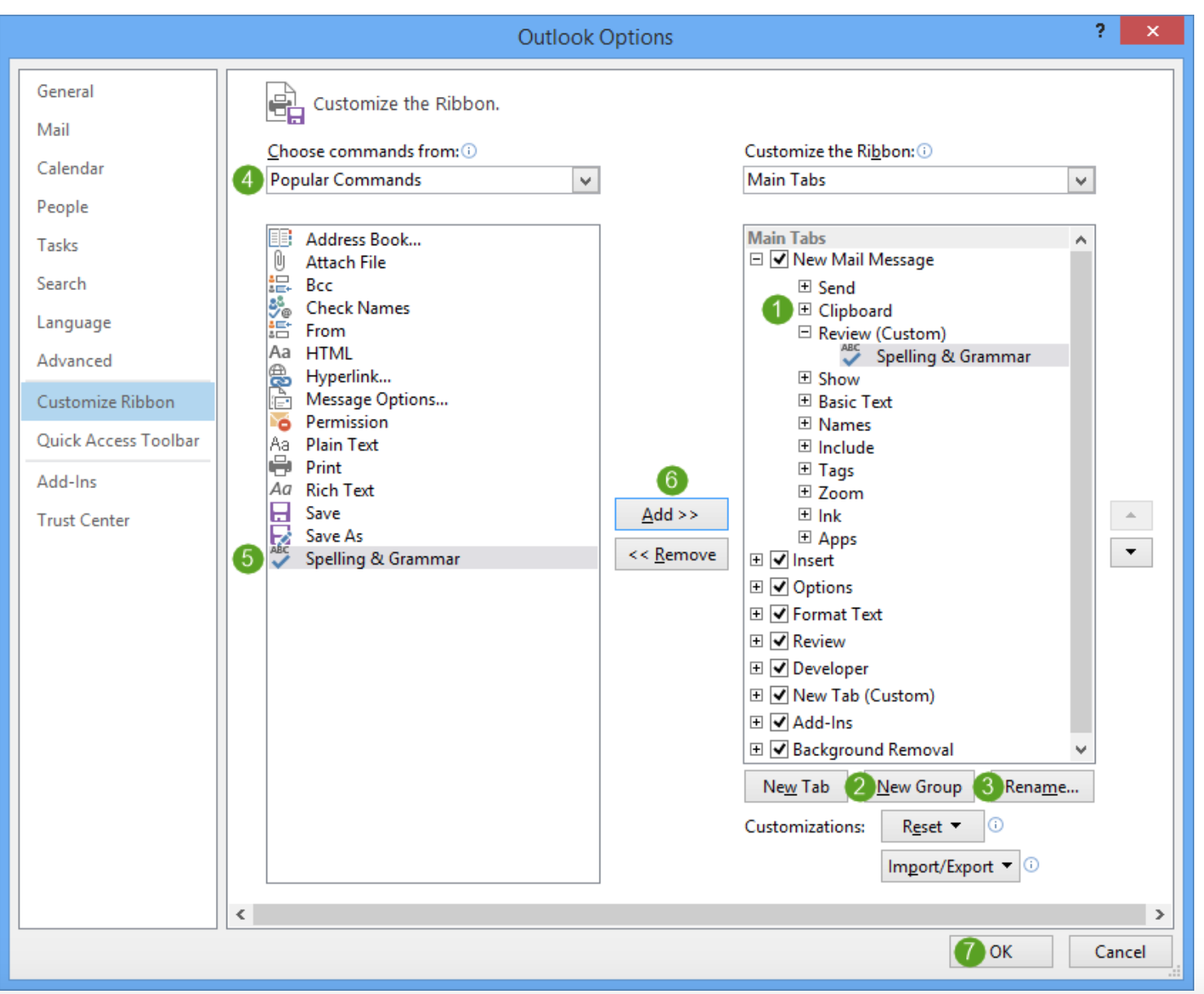
Now that you know how to use the ribbon, you may want to modify it to suit your own needs. Even though these changes are made in Microsoft Word 2007, they alter the look of most Office programs.
Customizing the Ribbon
There are not very many options available in Office 2007 for customization. This is probably one of the biggest complaints about the new format.
This article covers the customization options that are available within the Office programs. Advanced customization is only available using RibbonX, and XML-based Microsoft programming language.
The controls for customizing the ribbon are found on the Word Options menu, under the Office Button.
This first step explains how you can change the skin color in all of your Office programs.
How to change the color of the Office Ribbon
There are three Office 2007 ribbon colors available: blue, silver, and black:
Follow these steps to change the color of all of your Office 2007 programs:
- Click the Office Button.
- Click Word Options.
- On the Popular tab, under Color scheme, select the preferred color.
Remember, this changes the color scheme for all Microsoft Office 2007 programs, except Publisher.
The following customizations are also performed in the same Word Options window:
Showing the Mini Toolbar on selection
The Mini Toolbar is quite handy for formatting text on-the-fly. It appears as a faint image when you select text, then fully appears when you hover over it with the mouse.
It takes a little time to get used the the Mini Toolbar but it is worth practicing. Once you get use to it, you can make simple formatting changes a lot faster than using the ribbon.
If you only use Word styles for formatting, turn off the Mini Toolbar so it doesn’t annoy you while you are working.
Enabling Live Preview
In my opinion, Live Preview is one of the best new features in Microsoft Office 2007. Live Preview enables you to see how formatting styles will look before selecting them.
I suggest you leave this option selected!
Showing the Developer tab in the Ribbon
For some reason, Microsoft engineers decided that macro and form controls should not be included in the ribbon by default. If you create or use Microsoft Word forms, macros, or custom templates, select to show the Developer tab in the ribbon.
Using ClearType
ClearType fonts are another change in Office 2007. Microsoft designed these fonts for viewing on a computer screen. ClearType fonts are crisper and cleaner, which is much easier on the eyes when you have to work at the computer all day.
The image shows text with ClearType and without. The text without ClearType looks a little blurry.
Changing the ScreenTip style
You have the option of not showing screen tips, showing screen tips without additional feature information, or showing full descriptions of features in screen tips. For beginners, I recommend you show the feature descriptions. Once you are proficient at using the ribbon, you can work faster by turning them off.
Microsoft Outlook Email
If you have ever had problems with the ribbon, you may want to check out the next part of the Office Ribbon Series: troubleshooting tips!
Microsoft Outlook Email Login
Go to Part 4 of the Ribbon Series: Office 2007 Ribbon Help »