There seems to be a really annoying issue on Destiny 2 for PC. Players keep encountering the error “Problem reading game content”. There has been a lot of talks on the origin of the issue, but the truth is its more complicated than the usual errors.
- Steam What Does Clear Download Cache Do
- Clear Cache Windows 10
- Clear Download Cache Does What Steam
- Clear Cache Safari
- Clear Download Cache Steam What Does It Do
The error already suggest that it has something to do with the game files. Well, they either might be corrupted, or something is preventing them from being read.
Nevertheless, there are a few fixes you can try, and without further ado, here they are.
That's funny, considering it just reset my download for killing floor 2, it was stuck on finalizing so the first google result said to clear download cache, now it's back down to 9% ♥♥♥♥♥♥♥ pissed. It took all night and all morning to even get to 99. Damp Wizard Sleeve. Aug 06, 2021 Clear steam client download cache Nov 29, 2020 in this case, you can clear the cache to fix the issue. In settings, choose downloads section. If none of these solutions fail to fix steam auth timeout, perhaps it is the issue with the game files or steam. To delete your cache files, navigate to The Sims 3 in DOCUMENTS folder. Inside, will be a number of cache files. Delete any or all of these files you have. Yes, they would be re-generated when you next start Launcher or the game, that is by design. If you have installed or do activities related to.
How to Fix Problem Reading Game Content – Destiny 2
As I said, there are a couple of fixes, so if one does not work for you, then kindly try another method. Don’t get discouraged, while you’re trying to fix it, you are troubleshooting the issue in a way.
Before anything though, make sure that all of your GPU drivers are updated to the most latest official update. On top of that, you need to see also whether your OS – operating system is up to date.
Here are a few ways you can fix “Problem Reading Game Content” in Destiny 2:
Verify Game Files
- Open your Steam application.
- Go to your game library.
- Find Destiny 2 and then right-click. You should see Properties here, kindly click on it.
- Navigate to the Local files tab and then press on “Verify Integrity of Game Files”.
- Let it run for a bit and then try whether your game works!
Dedicated GPU
- Open your Start menu.
- Type in “Graphics Settings” and then press enter.
- Press “Browse” and then find Destiny 2 on your system. Select all of the executable files for it.
- Set a power mode that has your GPU on it, usually High Performance mode.
- Launch Destiny 2.
Clear Steam Cache
- On Steam, go to Steam > Settings.
- Go to the Downloads tab and then press “Clear Download Caches”.
- Click OK to accept the clearing of your cache.
- Start Destiny 2!
Reinstall
I don’t think that I need to elaborate and showcase in detail how to uninstall a game. Pretty sure most of you already know how to do so, since you are playing Destiny.
Unfortunately, this is the last resort and you should contact Bungie support if this doesn’t work. All of the methods cover most of the reasons on why this error might occur.
So, if it’s none of the ones mentioned above, then sadly it’s way above my pay grade. As far as I can discern, this issue started happening after a recent Destiny 2 update, and it is probably related to GPU/Integrated Graphics issue.
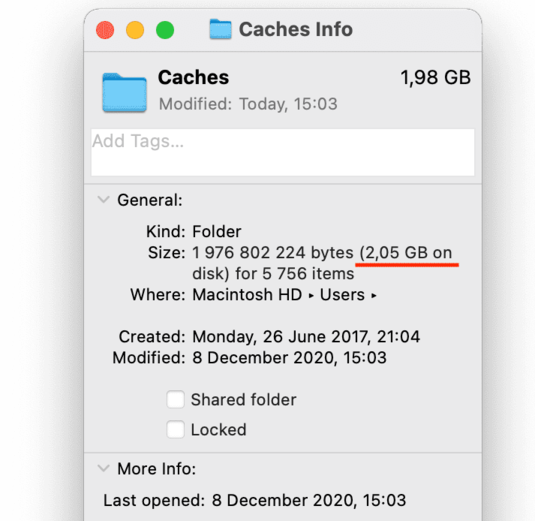
READ NEXT : Destiny 2: How to Fix Error Code Chicken
Summary :
Some Steams users report that they experienced Steam download stopping and this makes them frustrated. If you are one of them, you should be interested in this post. Here, MiniTool put together top 6 solutions to this issue for you.
Quick Navigation :
If you are a Steams user, Steam download stopping issue could be a rather frustrating issue for you. According to the reports on the forum, Steams stops downloading and starts intermittently, making the download time much longer than the expected.
Various factors might lead to that Steam stops downloading, but you don’t need to worry. You can try the following methods one by one until you fix Steam download stopping issue.
Fix 1: Make Changes for Steam Download Settings
The most direct way to resolve Steam download issue is making some changes for your Steam Download settings. What can you do? Just have a look at the following contents:
Step 1: At first, go to Steam Settings and choose Downloads from the left pane.
Mac os x 10.9 iso. Step 2: In Download Region section, select an alternative region that is not too far but in a foreign country.
Step 3: In Download Restrictions section, set the bandwidth to No limit.
Step 4: Click CLEAR DOWNLOAD CACHE button and click OK. After the download cache is cleared, your Steam will restart.
Recommended article: Slow Steam Download? Here’re Ways to Make Steam Download Faster
Fix 2: Turn Off Other Running Programs
If your Steam download keeps stopping, you should check if there are any other running programs. Because some programs might conflict with your Steam. So, if you don’t use these programs at this moment, you’d better turn them off in Task Manager.
Step 1: Right-click Start button and choose Task Manager from the menu.
Step 2: Choose a running process and click End task.
Step 3: Repeat Step 2 for any other running programs except Steam to turn them all off.
Now, you can check if your Steam downloads properly.
Steam What Does Clear Download Cache Do
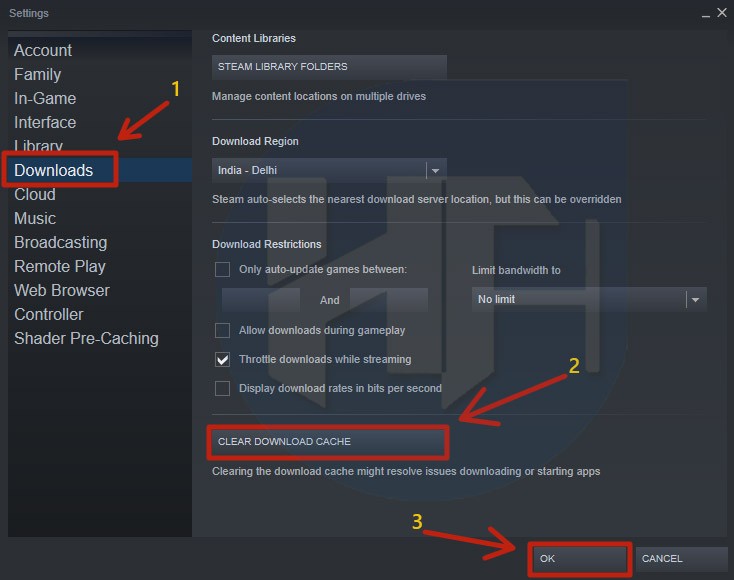
Fix 3: Sync Your System Clock with A Time Server
System time is reported to be a reason for Steam download stopping issue. So, you can try adjusting your system time by syncing with a time server. Here’s how to do it. Run iphone emulator mac.
Step 1: Open Settings app.
Step 2: Navigate to Time & Language > Data & time and click Add clocks for different time zones in the right pane.
Step 3: Under Internet Time tab, click Change settings button.
Step 4: Check Synchronize with an Internet time server and choose a server from the Server list. Then, click OK to save the changes and close the window.
Many Windows users reported that they encounter the Windows 10 time wrong problem. The post explores some effective methods to fix this problem.
Fix 4: Update Your Network Driver
Some users have fixed Steam download stopping and starting randomly by updating network drivers. So, you can also have a try.
Step 1: Press Windows + R to open Run window.
Step 2: Input devmgmt.msc and click OK to open Device Manager.
Step 3: Double-click Network adapters to expand it. Right-click the network adapter you are using currently and choose Update driver.
Step 4: Choose Search automatically for updated driver software, and follow the onscreen instructions to complete the process.
Clear Cache Windows 10
After that, restart your computer and try your Steam download again to see if the issue is removed.
Clear Download Cache Does What Steam
Fix 5: Stop DiagTrack Service
Stopping the DiagTrack service is said to be another good method to resolve Steam download stopping. This is a simple operation and you can follow the steps below.
Step 1: After invoking Run dialog, input services.msc and click OK to open Services app.
Step 2: Now, find the service named Connected User Experiences and Telemetry which is the Display name of DiagTrack service. Double-click the service and click Stop button to set its status as Stopped.
El capitan create bootable usb. Step 3: click Apply and OK to save the changes. Then, open your Steam and check if this method works.
Fix 6: Update or Reinstall Steam
Clear Cache Safari
Sometimes, you may need to update your Steam client to fix Steam download stopping issue. Because the new updates might help to fix certain existing problems.
Clear Download Cache Steam What Does It Do
If there’s no update, you should consider reinstall your Steam. Before that, you have to back up all your Steam data firstly, and then uninstall this program from your computer.