Aligning Paragraphs
To align paragraphs, follow these steps:
1. Position the insertion point into the paragraph orselect the paragraphs that you want to align.
2. Do one of the following:

- Click the alignment button on the Home tab, in the Paragraph groupto align left/right, center, or justify the paragraph text or press one of theshortcut keys:
Ctrl+L Align Left - aligns text to theleft margin, and the right margin is ragged. This is the default setting. Ctrl+E Center - centers text between margins. Ctrl+R Align Right – aligns text to the rightmargin, and the left margin is ragged. Ctrl+J Justify - aligns text to both theleft and right margins by adding extra spaces between words. - Choose Paragraph... from the shortcut menu (right-click or press Shift+F10), todisplay the Paragraph dialog box:
On the Indents and Spacing tab, choose the alignment option from the Alignmentlist and then click OK:
One can mix images and text (but not with PowerPoint because PowerPoint can not do it). The function requires a call to asparagraph which will concatenate text or images chunks as a paragraph. The following illustration is using dataset “fishes” (see table 10.3 ). In the context menu, hold your cursor over the option “Wrap Text” to view all available options. Select “Square” from the selection of formatting options. Now, you’re ready to wrap the text around the image in PowerPoint. Select a formatting option to arrange your text and image in Microsoft Word.
Adjusting line spacing
To adjust spacing between lines, follow these steps:
1. Position the insertion point in the paragraph orselect the paragraphs that you want to adjust.
2. Do one of the following:
- On the Home tab, in the Paragraph group, click Line Spacing Options...:
- Choose Paragraph... from the shortcut menu to open the Paragraph dialog box. On theIndentation and Spacing tab, in the Line Spacing list box, choose one of the options:
- Single - Single-line spacing. (Line height automatically adjusts to accommodate thesize of the font and any graphics or formulas in a line.)
- 1.5 Lines - Line-and-one-half spacing (an extra half-line of space between lines).
- Double - Double-spacing (an extra full line of space between lines).
- At Least - At least the spacing that you specify in the Atbox-the line won't be smaller than you specify, but it may be higher becauseWord will add extra spacing fortall characters, big graphics, and superscript or subscript text.
- Exactly - The exact spacing that you specify in the At box. All lineshave the exact same height, regardless of the size of the characters in the line; Worddoesn't add extra spacing. Note that some text may be cut off if not enough space isavailable.
- Multiple - Multiples of single-line spacing, such as triple (3) or quadruple (4), asspecified in the At box.
To specify a custom line spacing, type the spacing amount that you want in the At box. Forexample, enter 1.25 for an extra quarter line of space between lines, or click the up ordown arrow to increase or decrease the amount in half-line increments. When you finish, clickOK.
- Press one of the shortcut key combinations:
- Ctrl+l - Single-spacing
- Ctrl+5 - 1.5-line spacing
- Ctrl+2 - Double-spacing
- Ctrl+0 (zero) - Add or remove 12 points of space before a paragraph.
Apply paragraph styles
To change paragraph styles, follow these steps:
1. Position the insertion point into the paragraph or select theparagraphs that you want to change.
2. Do one of the following:
- Choose the style in the in the Styles group, on the Home tab:
- Press one of the shortcut key combinations:
- Alt+Ctrl+1 - Apply the Heading 1 style
- Alt+Ctrl+2 - Apply the Heading 2 style
- Alt+Ctrl+3 - Apply the Heading 3 style
- Ctrl+Shift+N - Apply the Normal style
- Ctrl+Shift+L - Apply the List style
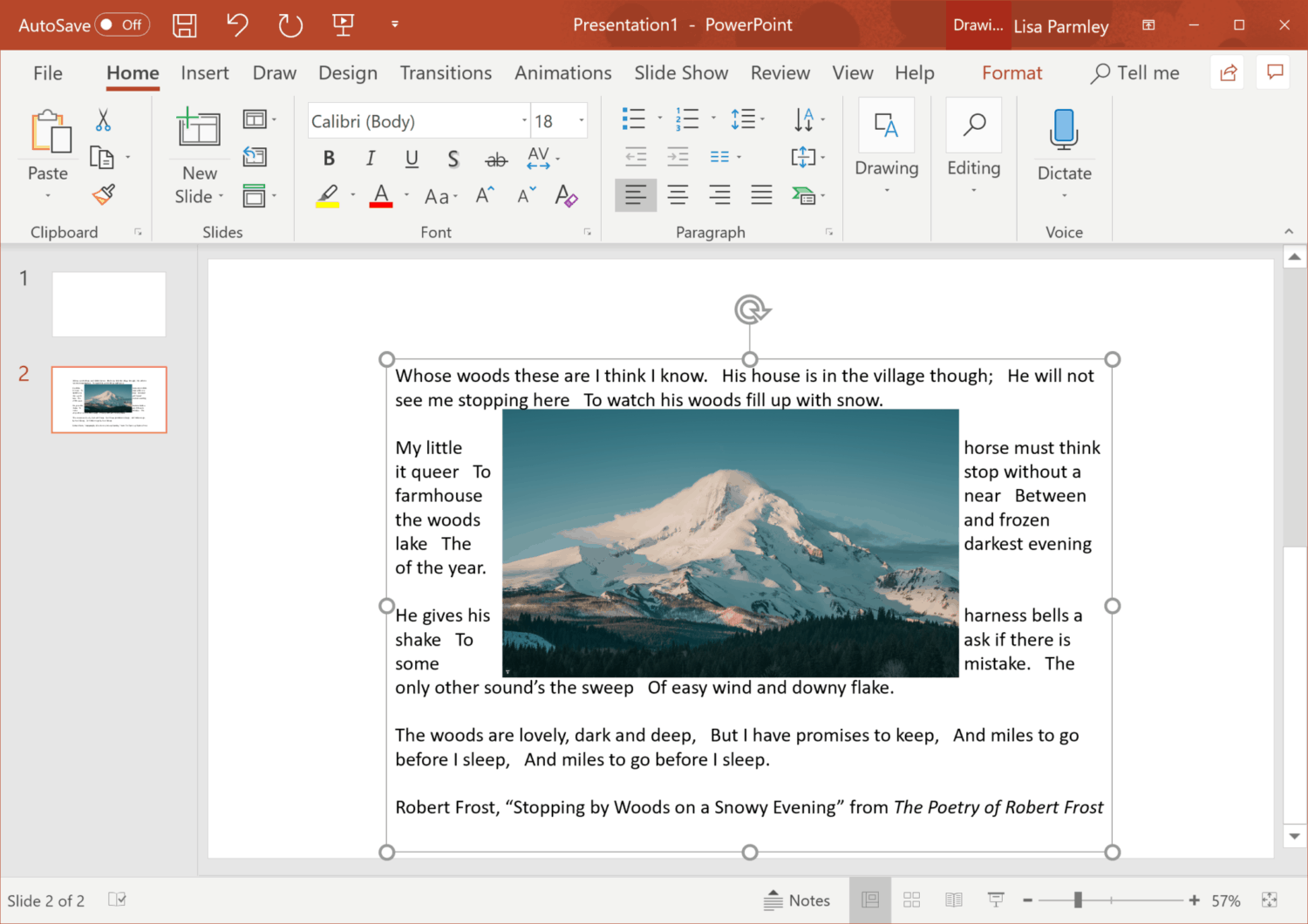
Key Function For Wrap Text Powerpoint
Remove paragraph formatting by pressing Ctrl+Q to revert the text format to the current style'sdefault settings or Ctrl+Shift+N to apply the Normal style to the paragraph.
Key Function For Wrap Text Powerpoint Presentation
See also this tip in French:Comment changer le format de paragraphe avec les raccourcis claviers.