We know how important it is to be able to communicate with the world around you in a variety of ways. In this video we walk through how to set up the pinyin. How to display pinyin on Chinese character with MS word. How to type Pinyin Tone Marks directly with keyboard on Windows. Windows 10, 拼音輸入法, 拼音輸入法繁體字, 繁體字, 拼.
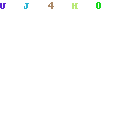
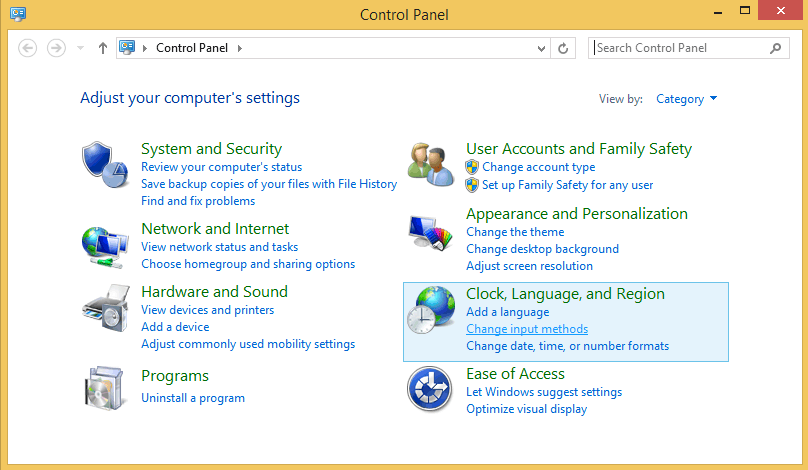

My dad asked me how to write Chinese in Windows 10 and to my chagrin as a Microsoft fanboy, I did not know. I searched the web and YouTube, and while I eventually figured out what to do I surprisingly did not encounter one short and simple tutorial on doing so. Hence, this quick article and video.
As it turns out, writing Chinese in Windows 10 is exceedingly easy! Ignore the articles that say you need to download third-party software or buy some sort of specialized writing pad, or talk about IME (“Input Method Editor”)—whatever that is. If you have a Windows tablet or 2-in-1 like the Microsoft Surface, you can easily write Chinese using a stylus or finger and Windows will automatically convert your handwriting to typeface. Or, if you don’t have a touch screen, you can type in Pinyin instead.
Overview of the Procedure
- Add Chinese language to your device
- Either (a) click on the virtual keyboard in the taskbar, select Chinese and select the handwriting icon, then start writing Chinese with a stylus, or (b) select Chinese in the taskbar, start typing in Pinyin, and select from a list of Chinese character that could correspond to that Pinyin.
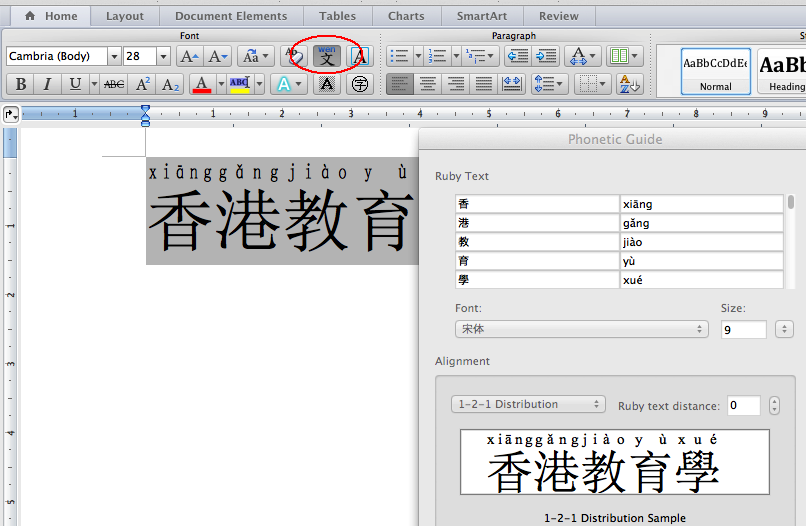
Chinese Keyboard Microsoft Word Free
Here is a video of the above.
Microsoft Word Free
I actually prefer Option 2b (typing in Pinyin) above since I know how to write very few Chinese words, but know how to say some and can sort of recognize the most basic ones. Of course, a native Chinese person would probably prefer writing with a stylus or finger.