Photo Transfer App allows you to easily transfer, share and backup photos and videos from your Android device to your computer as well as exchange photos from and to another Android, iPhone or iPad using your wifi network. IMPORTANT: Free version allows you to transfer up to 5 photos in medium resolution. Upgrade to PRO version and transfer. Feb 10, 2021 5 best Android apps to transfer files from Android to PC and other ways too! Share to email – This only works with small files like photos or documents, but you can send most types of files.
PHOTO TRANSFER APP for Windows FEATURES. Works over your local Wi-Fi network - no cables needed. Backup & transfer multiple pictures at one time. Create new albums on your device and upload photos to them. Simply drag & drop photos from the app to any folder on your computer. Easily copy full resolution photos and HD videos from your iPhone. Wirelessly and automatically transfer, backup and share photos & videos between your Android devices, computer, iPhone, iPad, NAS, cloud and photo services. Any kind of transfer – PhotoSync can handle it! ★ Over 10,000 positive reviews, thousands of happy users and millions of photo transfers. ★ Number one cross-platform solution with.
Best Photo Transfer App For Windows 10
When it comes to choosing a suitable transfer software, there are three key factors should be taken into consideration: transfer speed, photo quality, and storage space. A fast transfer speed can significantly reduce the waiting time; More photos quality choices enable you to transfer photos without losing quality; Unlimited free storage brings you great convenience for transferring large photos.
It is hard to find one that can meet all requirements, but you can choose the one that most matches your needs. If you're looking for such a tool, here are some best free software worth a try!
- EaseUS MobiMover
- File Explorer
- Windows 10 Photos App
- iCloud for Windows
- iTunes
How to Transfer Photos from iPhone to PC via EaseUS MobiMover
EaseUS MobiMover is the first utility we recommend. With this light iPhone data transfer tool, you can easily get all or part of photos moved to a PC with several clicks. The best part of this tool is that it has no restrictions on the number of photos you can transfer and has no internet requirement. This undoubtedly makes the transfer process incredibly easy and convenient.
Beyond that, it has many other outstanding features:
- Easy to use
- Good transfer speed
- Unlimited storage (This depends on your computer's storage space)
- No quality loss
- No internet required
Besides, if you're struggling to copy photos from iPhone to iPhone, it is also a good option. Now, you can free download it on your computer and start to transfer photos.
Step 1. Connect your iPhone to PC running Windows 7 or later. Run EaseUS MobiMover, choose 'Phone to PC' and click the 'Next' button on the screen. This mode allows you to transfer data from iPhone to PC in one click.
Step 2. MobiMover supports transferring audio, videos, pictures, books, contacts, messages, etc. from iPhone to PC. Here, choose 'Pictures' only. MobiMover will save the files on your desktop by default. You can customize the path as you need.
Step 3. Now, click the 'Transfer' button to start transferring photos from your iPhone to PC. The transfer time depends on the file size. Wait patiently
How to Transfer Photos from iPhone to PC for Free via File Explorer
File Explorer, a file manager application for PCs, also does an excellent job transferring photos and videos between mobile phones and computers. It doesn't require an internet connection and has no restrictions on the number of photos you can transfer.
The only drawback of this way is that if you want to transfer photos selectively, you have to spend much more time selecting the items since all photos and videos are all stored in the folder in an unorganized way.
To transfer photos from iPhone to PC via File Explorer:
Step 1. Connect your iPhone to your PC via a USB cable.
Step 2. Open File Explorer on your computer. If you're using Windows 8 or Windows 10, you can open it by pressing Windows key + E.
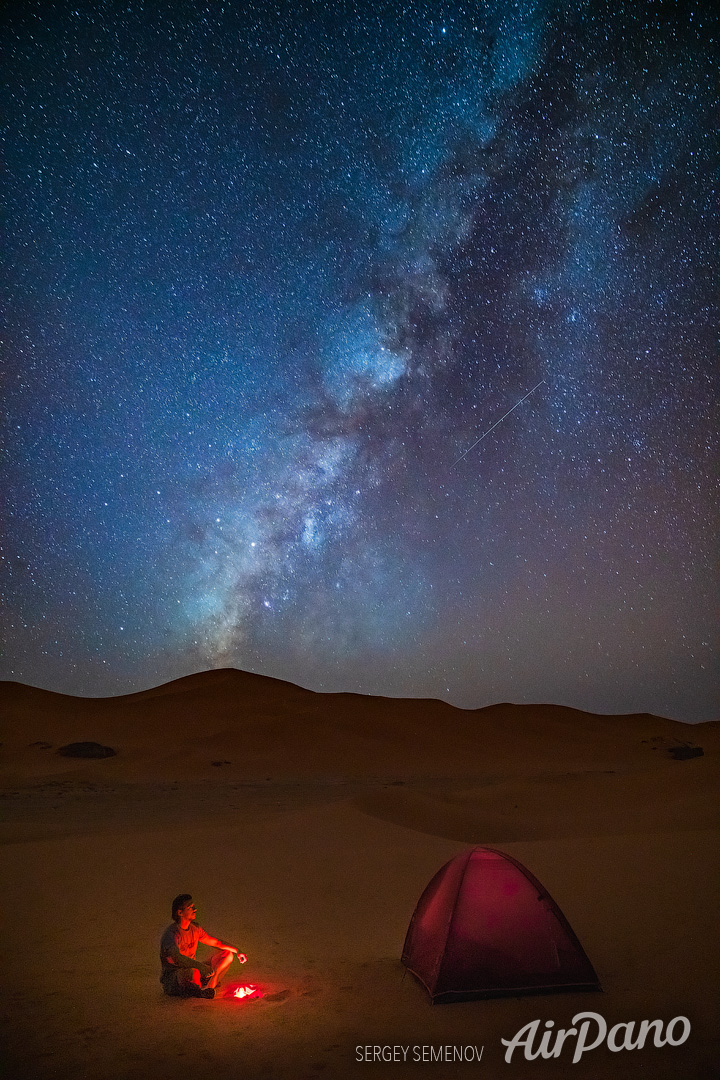
Step 3. Click on the 'This PC' in the sidebar. Then you will see your iPhone under 'Devices and drives.' If you're using Windows 7, then your iPhone is under 'Computer.'
Step 4. Double click your iPhone's name and then click on 'Internal Storage' then DICM.
Step 5. Find the folder that holds the photos you'd like to import and drag (copy) them to the folder you want to house them.
How to Transfer Photos from iPhone to PC with the Windows 10 Photos App
The Photos app is a free photo viewer and editor included with Windows 10. With it, you can free to view and manage photos on your computer or an external device. Only a USB is needed for this method.
To transfer iPhone pictures to PC with Windows 10 Photos app:
Step 1. Open Photos on your PC from the Start Menu, desktop, or taskbar. Meanwhile, connect your iPhone to your PC.
Step 2. Click 'Import' in the upper-right corner.
Step 3. Click 'From a USB device.'
Step 4. Choose the photos you'd like to import.
Step 5. Click 'Continue.'
How to Transfer Photos from iPhone to PC via iCloud Wirelessly
Macos mojave patcher tool download. iCloud for Windows is another application that worth a try. Before making use of this application, several things should be noted:
- Make sure you've installed the iCloud application on your computer
- Make sure both your iPhone and computer have connected to a stable internet
- Make sure your iCloud has enough storage
To transfer photos from iPhone to PC via iCloud:
Step 1. First of all, you'll need to enable iCloud Photo Library on your iPhone.
Best Photo Transfer App From Android To Iphone
- Go to your Settings.
- Tap [your name].
- Tap 'Photos.'
- Enable 'iCloud Photo Library.'
Step 2. Then you can download photos from iCloud to your PC.
- Open the iCloud Control Panel on your computer.
- Click 'Options' next to Photos.
- Tick the box next to 'iCloud Photo Library' and 'Download new photos and videos to my PC.'
- Go to your computer to check the photos and videos from your iPhone.
If you didn't install the iCloud Control Panel on your computer, you could go to the iCloud website to get the job done as well.
Step 1. Go to iCloud.com on your computer and sign in with your Apple ID and password.
Best Photo Transfer App For Iphone
Step 2. Select 'Photos' to view all photos stored in your iCloud.
Step 3. Choose and download the items to your PC.
How to Transfer iPhone Photos to PC via iTunes
iTunes can also help you make a copy of your photos to the computer. But the images you backed with iTunes are not viewable unless restoring them to your iPhone or iPad, which will erase your current data on the iPhone.
Step 1. Plug your iPhone into the computer with a USB cable, then launch iTunes.
Step 2. Find the device icon on the menu and click the 'Photos' tab under the Settings section.
Step 3. From the right side of iTunes, tick the 'Sync Photos.'

Step 4. Select 'all photos and album' or specific files and click 'Apply.'
Step 5. Wait for the syncing process to complete, and then click 'Done.'
Step 6. Then, you can find your backup on the computer.
The Bottom Line
We hope you have successfully transferred photos from iPhone to PC with the five software we offered in this post. If you have any questions about this topic, then you can contact us to help you out. During the process of transferring, you may meet data loss. If that unfortunately happens, don't forget to find the lost photos back.
Transfer photos & videos over Wi-Fi & Bluetooth,no cables or extra software required. Your photos and videos are transferred directly from device to device using your local Wi-Fi network. They are not stored in an external server and they never leave your local Wi-Fi network keeping your pictures safe!
★ Transfer from your Computer to your iPhone or iTouch & Vice Versa
★ Transfer from your iPhone or iTouch to another iPhone, iTouch, iPad or iPad mini
★ Transfer from your Computer to your iPad or iPad mini & Vice Versa
★ Transfer from your iPad to another iPad, iPad mini, iPhone or iTouch
Best Photo Transfer App Iphone
This app is designed for both iPhone/iTouch & iPad/iPad mini
Transfer photos between your Android device and your computer as well as other Android devices or iPad, iPhone or iPod touch using your Wi-Fi network.
No cables or extra software required.
Works over your local Wi-Fi network - no cables needed.
Pay only ONCE to get the app on your iPhone,iTouch & iPad (Applies only to Apple App Store)
Transfer photos in RAW formats from iPhone, iPad or iTouch to computer!
Easily copy full resolution photos & HD videos from your Device to your computer
Preserves photo metadata in all transfer directions
View, explore & transfer your iPhone photos right from your iPad & vice versa.
View your iPhone/iTouc/iPad photos in your computer's web browser
Download selected photos as a ZIP file when using a web browser
Use our desktop app OR use any web browser to transfer photos
(Safari, Firefox, Google Chrome, Internet Explorer, etc)
Best Photo Transfer App Android
Web Services Plugins:
Upload & Download photos from Google Drive, Dropbox & Flickr.
Available as in-app purchase (iOS6 and greater)
Best Photo Transfer App Iphone
Compatible with:
Windows, Mac and Linux based computers.