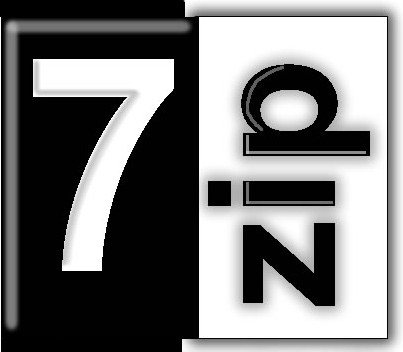
7-Zip is a program specially designed for file compression and decompression. It stands out for supporting a wide variety of compression formats. 7-Zip is an open-source program. In this article, we discuss some of the its key features, as well as some additional information. 7-Zip App Free Download. 7-Zip is a free open-source file compression and extraction application. The software was first released in 1999. The application was written by Igor Pavlov and you can download 7-zip for Windows, Linux, and OS X. The application is also available in more than 20 languages. By 7-Zip Software. The main features of 7-Zip: High compression ratio in new 7z format with LZMA compression. Supported formats: Packing / unpacking: 7z, ZIP, GZIP, BZIP2 and TAR; Unpacking only. You can name the.bat file to friendly name like 7z-all.bat and put it inside Windows folder, so it will be accessible for the whole system. After that to use, In Windows 7 and 8.x, click with the right mouse button in the blank space of a folder holding the Shift key, an option Open Command Window Here will appear. Download 7zip 32 bit for free. System Utilities downloads - 7-Zip by Igor Pavlov and many more programs are available for instant and free download.
7Zip password protect your files. By using 7Zip to archive or compress your files, you do not just organize and make the file smaller, but you can also have your data password protected with the 7Zip. And if your file is too important, the 7Zip supports AES-256 encryption to keep your data safe. That’s one of the most sophisticated and widely used security protocols by giant companies to date, which includes the CIA of U.S.
The 7Zip is one of the best archiving and compression tools in its field. It is even better than similar compression tools that are popular for some basic consumers. Also, 7Zip is not just about creating and extracting ZIP and RAR files. It supports the most number of compression formats that exist today.
7zip Parameter List
On that note, it is one of the factors that make 7Zip a powerful tool in its focused field. Whether it’s for Windows, Mac, or 7Zip for Linux OSes. And if you want your files to get the highest security from a simple archiving tool, you cannot go wrong with password protect on 7Zip. Do you want proof to know which is the best tool, 7Zip vs WinRAR? Visit 7Zip Help.
Contents
- 4 Password Protect on 7Zip
- 4.1 Reminder
Why Do You Need Password Protect on 7Zip?
7Zip also takes advantage of the present processors that are developed with multi-core capability. As a matter of fact, it is used on benchmark tests to measure a certain processing unit’s full capacity. So it is not just a tool for file compression and decompression, it is also a tool for professionals for testing computing machines.
This is also helpful when you are trying to send ZIP files through email or any messaging platform. El capitan ios download. The password protect on 7Zip will help keep the files secured and accessible to its intended recipient only. To share the password that can open the protected file, try sending it through a different platform like through text message or a different messaging app.
Anyway, this is just an example. You can always use other arrangements and other ways to exchange information in place of a typically secured communication. The password is an indication that 7Zip is safe.
How to Use Password Protect on 7Zip?
The password protects on 7Zip is useful when you have important files on a shared computer. This will make your personal or business documents only accessible by you and you alone.
This is where it gets more interesting. The 7Zip uses the simplest approach in creating a password-protected file or archive. It uses a straightforward method that even a child can do it in just a few clicks.
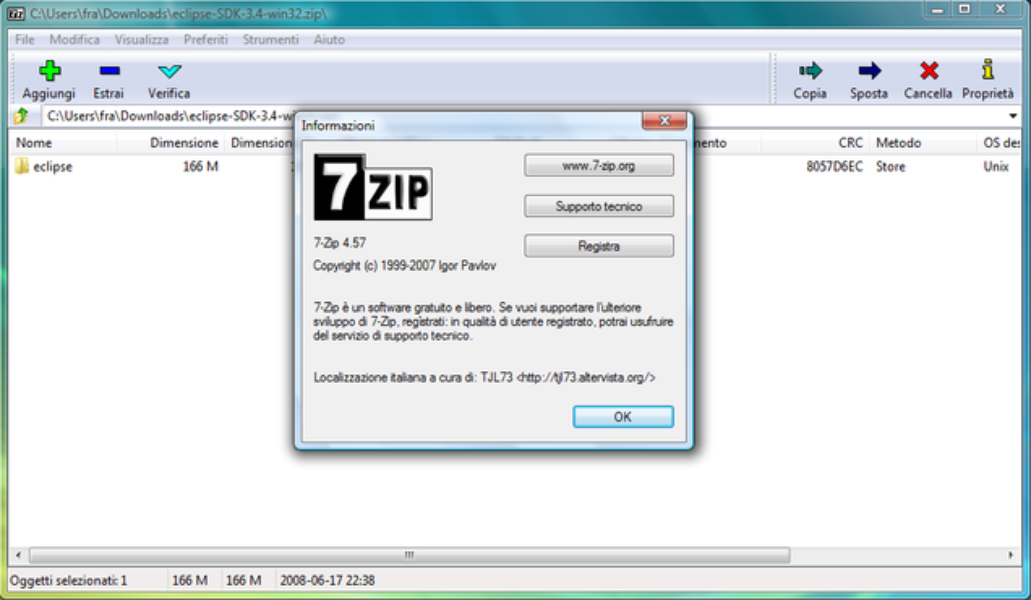
Since you came here to find out how to use password protect on 7Zip, we will give you what you came here for. You will be delighted to know how simple the steps are. Anyway, here is the brief step-by-step guide on how to use password protection on 7Zip.
We understand if you want to learn every details about 7Zip. Mojave patcher windows. For that, you can also explore the 7Zip command line or how to fix 7Zip cannot open file.
Install 7Zip
To take advantage of the benefits of 7Zip as well as to learn how to use 7Zip of course, you have to download and install it first on your computer. The following is a guide on how to do it:
- The first you need to do it make sure you have 7Zip installed on your Windows or 7Zip for Mac system. If you have not yet installed one, you may download an installer from the 7Zip download page.
- The file is just around 1.5MB so you should have the installer in just a couple of seconds.
- Install 7Zip by double-clicking on the installer.
- Once the installation finishes, you should be able to see 7Zip on the system menu when you right-click on your mouse.
- If not, restart your operating system for the installation to take effect.
Password Protect on 7Zip

After installing 7zip, it’s time to increase the security of your files. Here is how you could activate the password protect feature from ZIP.
- Now, go to the file that you want to apply the password protect feature from 7Zip.
- Right-click on the file or if you want to put multiple files, all you need is to highlight all the files. You can do this by pressing the CTRL button from the keyword while clicking on the files that you want to include in the operation.
- Once you highlighted all the necessary files, press the right-click on your mouse to see the 7Zip option.
- Hover your mouse on the 7Zip to show all the menus under it.
- Now, find the “Add to Archive” and click on it to launch the 7Zip user interface.
- On the new 7Zip window, you will find the name of the compression file that you are going to create. You may rename it as you see fit or however, you want to call it.
- On the right side of the 7Zip window, you should see the “Encryption” portion. Under it, is the “Enter Password” blank tab, type in your preferred password inside it. Please be reminded that you have to use a password that is easy for you to remember and difficult for other people to guess.
- Type again the password on the “Reenter Password” empty tab.
- On the Encryption method, you may choose between ZipCrypto and AES-256.
- If you are not familiar with the other features on the 7Zip window, we suggest that you leave those alone for now. We will have some separate articles on what those features are all about.
- Now, if you think your password is good to go, click on the “OK” button at the bottom. This will initiate the compression process, and with it, the password protect feature.
- The speed of the compression process will depend on the size and quantity of the files. The bigger the file the longer that process is. If you are archiving files with the size of 500MB, it should take only 50-60 seconds.
- As soon as the compression finishes, the 7Zip windows will automatically close. But this time, you will be able to find a new file next to your ordinary files.
- That’s it. You have a compressed ZIP or 7Z file that cannot be extracted without your password.
Reminder
As you can see, your original files are still there. You can choose to delete the original copies or have them saved on your external drives like USB stick or CD. You may also keep the original files on your cloud-based account, or you can save them on your smartphone.
If you want to check if the operation worked, right-click on the compressed file and choose extract. It should now ask you for the password. Fail to enter the correct password and you will get a zero-sized file. Xbox console companion for mac.
The compressed and password-protected file will be safe where you put it. But if the files inside it are far too precious, we suggest to keep them safe and secured somewhere as well just for added precaution.
Conclusion
The password protect on 7Zip may sound so simple, but it comes really handy when it matters. This is true especially if you are accessing a shared or public computer. Having a password-protected file adds that security and peace of mind in case you happen to forget it somewhere. Or perhaps, someone wants to steal your work, and this extra security will lend a huge help to you.
If you have not heard of password protect on 7Zip, what other measures and apps that you use to protect your files like documents, pictures, and videos? Tell us in the comment section. We would love to know what you guys are up to before learning about this great feature.
If you have questions and suggestions related to this topic, please feel free to type your messages in the comment section as well. We will be monitoring the comments and participate as well from time to time. Let’s all keep a positive and helpful community. Thank you for reading this far.
Click the file below
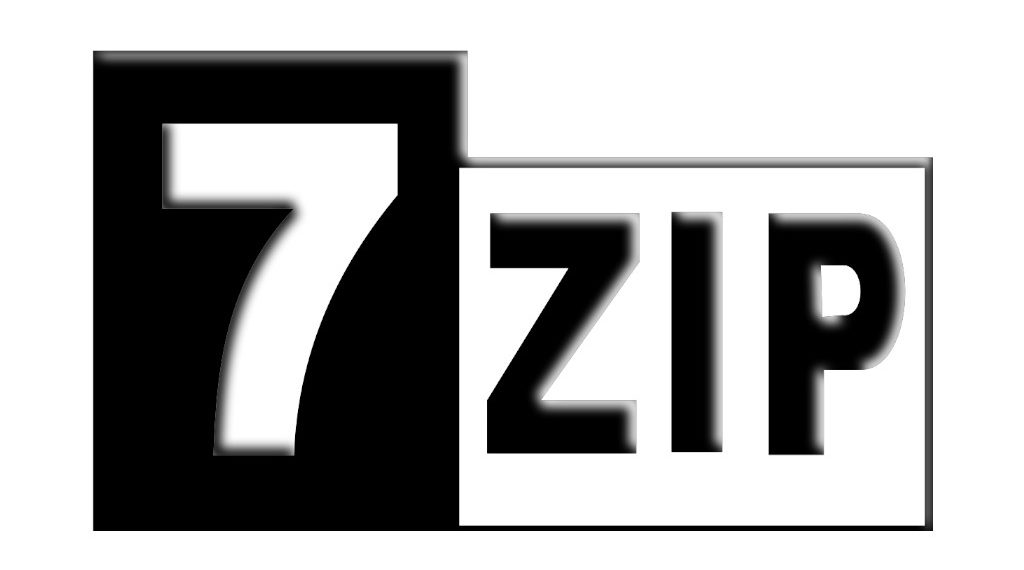
Click 'Yes'
Select Install to start the installation process
Click OK after selecting the parameters you need.
Select Done and you have successfully installed WinRAR!
Click 'Save File'
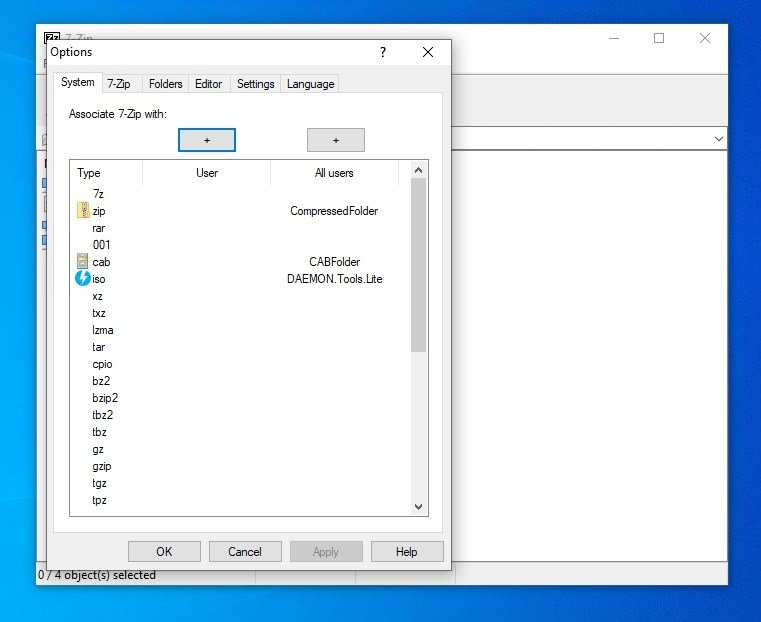
Click 'Downloads
7zip Para Windows 10
Click the installer
Click 'Yes'
Select Install to start the installation process
Click OK after selecting the parameters you need.
Select Done and you have successfully installed WinRAR!
Click 'Run'
Click 'Yes'
Select Install to start the installation process
Click OK after selecting the parameters you need.
Select Done and you have successfully installed WinRAR!
Click 'Run'
Click 'Yes'
Select Install to start the installation process
Click OK after selecting the parameters you need.
Select Done and you have successfully installed WinRAR!