Microsoft Windows Server 2003 R2 Enterprise Edition VHD This download comes as a pre-configured VHD and helps you evaluate the new features of Windows Server 2003 R2, the most productive infrastructure platform for powering connected applications, networks, and Web services from the workgroup to the data cente. Windows 10 - I no longer have 'mount' option for VHD's (on r-click) This used to work. I use it all the time to edit my tennants and pre load data prior to booting. What broke it: Oracle Virtualbox. The VHD file association has been stolen by Virtualbox so the file now has a pretty oracle virtualbox icon. Windows 10 Key's in VHD? I created a brand new Windows 10 Pro machine with the intent of installing Hyper-V to create 3 Virtual Machines on the Windows 10 Pro physical machine. I did a clean install of Pro on the physical machine, and installed Hyper-V with no issues.
-->Applies To: Windows 10, Windows 8.1, Windows Server 2016, Windows Server 2012 R2, Windows Server 2012
This topic describes how to create, attach, and detach virtual hard disks with Disk Management. Virtual hard disks (VHDs) are virtualized hard disk files that, once mounted, appear and operate pretty much identically to a physical hard drive. They're most commonly used with Hyper-V virtual machines.
Viewing VHDs in Disk Management
VHDs appear just like physical disks in Disk Management. When a VHD has been attached (that is, made available to the system for use), it appears blue. If the disk is detached (that is, made unavailable), its icon reverts to gray.
Creating a VHD
Note
You must be a member of the Backup Operators or Administrators group, at minimum, to complete these steps.
To create a VHD
On the Action menu, select Create VHD.
In the Create and Attach Virtual Hard Disk dialog box, specify both the location on the physical computer where you want the VHD file to be stored, and the size of the VHD.
In Virtual hard disk format, select Dynamically expanding or Fixed size, and then click OK.
Attaching and detaching a VHD
To make a VHD available for use (either one you have just created or another existing VHD):
On the Action menu, select Attach VHD.
Specify the location of the VHD, using a fully-qualified path.
To detach the VHD, making it unavailable:Right-click the disk, select Detach VHD, and then click OK. Detaching a VHD does not delete the VHD or any data stored in it.
Additional considerations
- The path specifying the location for the VHD must be fully-qualified and cannot be in the Windows directory.
- The minimum size for a VHD is 3 megabytes (MB).
- A VHD can only be a basic disk.
- Because a VHD is initialized when it is created, creating a large fixed-size VHD might take some time.
Native Boot allows you to create a virtual hard disk (VHDX), install Windows to it, and then boot it up, either on your PC side-by-side with your existing installation, or on a new device.
A native-boot VHDX can be used as the running operating system on designated hardware without any other parent operating system. This differs from a scenario where a VHDX is connected to a virtual machine on a computer that has a parent operating system.
Native boot for Windows 10 requires the .vhdx format, not the .vhd format.
Windows 10 Vhd Usb
VHDXs can be applied to PCs or devices that have no other installations of Windows, without a virtual machine or hypervisor. (A hypervisor is a layer of software under the operating system that runs virtual computers.) This enables greater flexibility in workload distribution because a single set of tools can be used to manage images for virtual machines and designated hardware.
Windows 10 Vhd File
You can also deploy the VHDX to a PC that already has Windows installed on it, and use a boot menu to select between the existing version of Windows, or the version on the VHD.
To learn more about using VHDXs in an enterprise environment, see Understanding Virtual Hard Disks with Native Boot.
Prerequisites
A technician PC with the Windows Assessment and Deployment Kit (Windows ADK) tools installed on it.
A generalized Windows image (.WIM file). To learn more, see Sysprep (Generalize) a Windows installation.
A bootable Windows PE drive. To learn more, see WinPE: Create USB Bootable drive.
A destination PC or device on which to install the VHDX. This device requires 30 gigabytes (GB) or more of free disk space. You can install the VHDX to a device already running other operating system installations, or as the only operating system on a device.
Step 1: Create a VHDX from diskpart
On the technician PC:
From the Command Prompt, open Diskpart.
Create and prepare a new VHDX. In this example, we create a 25 GB fixed-type VHDX.
Attach the VHDX. This adds the VHDX as a disk to the storage controller on the host.
Create a partition for the Windows files, format it, and assign it a drive letter. This drive letter will appear in File Explorer.
Exit Diskpart
Step 2: Apply a Windows image to the VHD
On your technician PC, apply a generalized Windows image to the primary partition of the VHDX that you created and attached in Step 1.
Step 3: Detach the VHD, copy it to a new device, and attach it (optional)
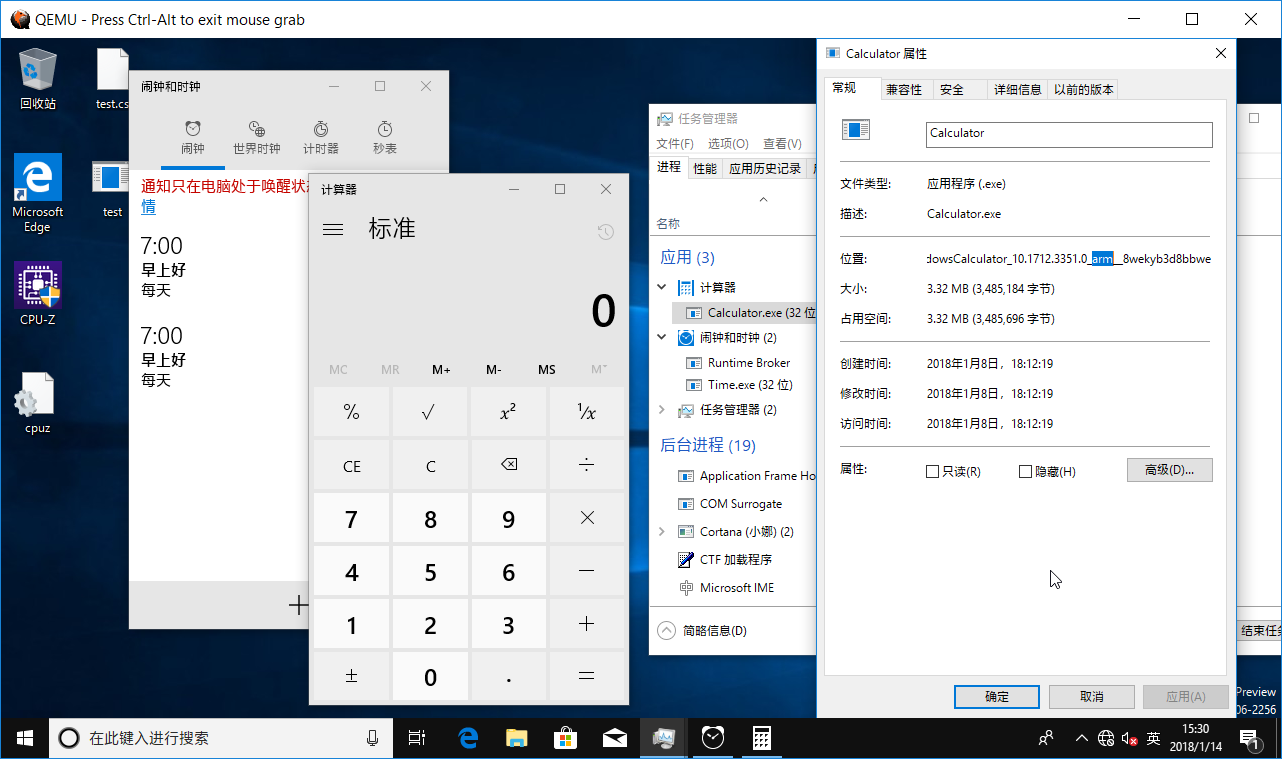
You can deploy the VHDX to a device that already has a copy of Windows installed on it, or you can clean and prepare the destination PC's hard drive to use the VHD.
Detach the VHDX and save it to a network share or storage drive
Use diskpart to detach the virtual disk from your technician PC.
Copy the VHDX to a network share or removable storage drive. The following maps a drive letter to a network share, creates a directory for the VHD, and then copies the VHD.
Clean and prepare a new device for native boot
On your destination PC:
Use your bootable WinPE key to boot the destination PC to WinPE.
Clean and prepare the destination PC's hard drive. Create a system partition (S), and a main partition (M) where the VHDX will be stored.
BIOS:
UEFI:
Connect to the network drive or storage location where you copied the VHDX in step 3.2.
Copy the VHDX from the network drive or storage location to the destination PC's main partition.
Windows 10 Vhdx File Download
Attach the VHDX
While still booted into WinPE, attach your VHDX to the destination PC.
Identify the attached VHDX's volume letter. (Optional: Change it to another letter that makes more sense, for example V, and leave the diskpart command line open for the next step).
Step 4: Add a boot entry
Windows 10 Vhd Download
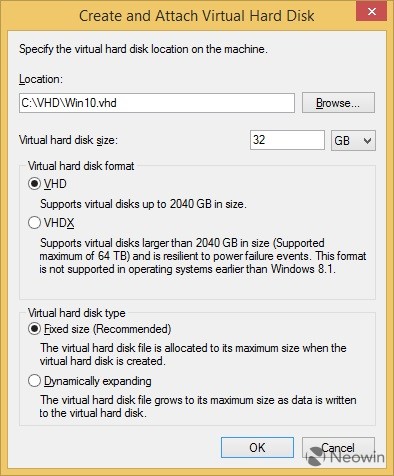
From your destination PC, open Diskpart (if necessary) and identify the drive letters of the VHDX and the system partition, for example, V and S.
Add a boot entry to the device. You can add multiple VHDX files using this method.
BIOS:
UEFI:
Remove the Windows PE USB key.
Restart the destination PC.
If there's only one boot entry, the device immediately boots to Windows. If there's more than one boot entry, you'll see a boot menu where you can choose between the available versions of Windows on the device.