iPod is warmly welcome by music fans for its portability and capacity which holds thousands of songs at a time. If you are new to iPod, then you may need to build a new playlist first according to your own preference, and it is essential to know how to transfer music from iTunes to iPod especially when you want to make good used of this gorgeous device.
- Transferring Itunes Library From Pc To Android Phone
- How To Transfer An Entire ITunes Library To Another Computer
- How To Transfer An ITunes Library To A New Computer
Select your iTunes folder, then right-click and choose Copy. Go to the location on your computer where you want your iTunes library, then right-click and choose Paste. Hold down the Shift key while opening iTunes. When you see a message that asks you to Choose iTunes Library, click Choose Library.
- Jan 04, 2020 Rename the iTunes folder on your computer to something like iTunes-old. Hold down the Shift key and reopen iTunes from its shortcut. A message pops up asking you to choose the iTunes library.
- Copy files to iTunes Media Folder when adding to library. Also in the Advanced Preferences windows, click Change. From the iTunes Media Folder Location windows, navigate to the new drive (Backup Plus for example). Select where you want to move your iTunes data then click OK. From the File menu, go to Library Organize Library.
This article aims at providing you with two simple methods to put iTunes music to iPod, and unveils the way how to transfer Apple Music form iTunes to iPod. With or without iTunes, you are free to choose an appropriate way to have the songs transferred.

Part 1. How to Transfer Music from iTunes to iPod Using iTunes
iTunes is the official tool to download and transfer music to iPod. With its help, the songs can be easily synced to iPod within minutes. Follow the steps below to have a try!
Step 1. Download and Install iTunes
Download the latest version of iTunes on your computer and then follow the instruction to install it. If you have already installed one, please check whether it is the latest version, if not, just upgrade it. And then launch the program.
Step 2. Connect iPod to Computer
Now please connect your iPod to computer with a USB cable. If it is connected successfully, the iPod icon will appear on the top left corner of the main interface of iTunes. Then click the iPod icon to get into a new interface.
Step 3. Transfer Music from iTunes to iPod
Click 'Music' from the left column and then choose 'Sync Music'. Altogether there are two ways for you to sync iTunes music:
#1. Sync Entire Music Library. If you want to refresh your iPod playlist thoroughly, then you can select the 'Entire music library' option to get a totally new collection of music on iPod.
#2. Sync Selected Songs. If you just want to add a few songs from iTunes instead of loading the whole music library to iPod, then the 'Selected playlists, artists, albums, and genres' option is suitable for you.
After that, click the 'Sync' button to activate the process.
Note:
#1. To save more time and energy, you'd better add the music that you want to transfer to iPod to a new playlist in advance, after which you are able to sync the whole playlist to iPod directly.
#2. Once you click the sync button, the previous data on iPod will be erased and replaced by the new music. If you don't want to lose the previous songs and at the same time add a few more, then the following part will meet your needs indeed.
Part 2. How to Add Music to iPod without iTunes
If you are tired of iTunes and seeking a handy alternative for it, then TuneFab WeTrans is the last thing that you should miss. It will transfer music from computer to iPod or other iOS device with a fast speed and a high output quality. What's more, the information of the transferred songs is available for you to edit as long as you want to. If you want to add songs to iPod from computer, TuneFab WeTrans will help a lot. Now let's have a try!
Step 1. Download and Install
Click the button below to download TuneFab WeTrans and then follow the instruction to install the program within only a few minutes.
Before you activate TuneFab WeTrans, please make sure that the latest version of iTunes has been installed on your computer. If you launch TuneFab WeTrans, iTunes will serve as a cooperative role while transferring music. Next, run the software and the main interface will be like this:
Step 2. Connect iPod to Computer
Now connect your iPod to the computer with a USB cable. If it is successfully connected, the main information of your iPod will appear on the interface, such as the name of the device, which can be edited by clicking the pencil-icon, the capacity, used and free space etc.
Step 3. Select Music from Computer
Transferring Itunes Library From Pc To Android Phone
There are seven 7 options on the left column of the interface, and we need to click the 'Music' option. After the clicking, all the songs you have put into your iPod will be listed on the right side. Click the 'add button' and there are two options for you:
#1. Add File(s)
If you want to select some songs from your music collection, then 'Add File(s)' is suitable for you because you are able to choose whatever you like to your iPod from computer.
#2. Add Folder
If you have already put all the songs that you plan to transfer to iPod into one folder, just click the second option 'Add Folder'.
Tip: If you want to edit the information of the songs, just click the pencil-shaped icon. Then 4 sorts of information are available for you: name, artist, album, and genre. After the editing, click 'Apply changes' to save the words.
Step 4. Transfer Music to iPod
Here comes the last step: click the cellphone-shaped icon with an inward arrow to transfer the music that you added just now to iPod. With only one click, the process will be finished within a few minutes, after which you are free to enjoy it.
Tips:How to Transfer Apple Music from iTunes to iPod
As we all know, Apple Music can't be downloaded unless you have subscribed to it with a charge of $9.99 per month. However, you are not allowed to play Apple Music on non-authorized devices even though you have downloaded it because of DRM. Is there any method to transfer Apple Music from iTunes to iPod? Fortunately, yes! TuneFab Apple Music Converter enables you to remove the DRM of Apple Music and then convert the DRM-protected songs to DRM-free MP3. After the conversion, you are able to transfer all music from Apple Music to iPod easily.
Don't Miss:Can't Sync Apple Music to iPod shuffle? Solved!
Conclusion
It is not that complicated to transfer music from iTunes to iPod as long as you follow the instruction above. If you want to get a totally new playlist on iPod, then you can try to put music to iPod with the first method. Otherwise TuneFab WeTrans would be a better choice especially when you want to make a personalized playlist. In addition, download Apple Music to iPod freely is available after unlocking the DRM of Apple Music. Welcome to the world of music! Just enjoy it!
If you're using macOS Mojave or earlier or a Windows PC, use iTunes to sync content to your devices. Before you use iTunes to sync content to your iOS or iPadOS device, consider using iCloud, Apple Music, or similar services to keep content from your Mac or PC in the cloud. This way, you can access your music, photos, and more on your devices when you aren't near your computer. Learn more about using Apple Music or iCloud Photos instead of iTunes.
If you use iCloud or other services like Apple Music to keep your content up-to-date across all of your devices, some syncing features through iTunes might be turned off.
What you can sync with iTunes
- Albums, songs, playlists, movies, TV shows, podcasts, and audiobooks.
- Photos and videos.
- Contacts and calendars.
iTunes features might vary by country or region.
How To Transfer An Entire ITunes Library To Another Computer
Sync or remove content using iTunes
- Open iTunes and connect your device to your computer with a USB cable.
- Click the device icon in the upper-left corner of the iTunes window. Learn what to do if you don't see the icon.
- From the list under Settings on the left side of the iTunes window, click the type of content that you want to sync or remove.* To turn syncing on for a content type, select the checkbox next to Sync.
- Select the checkbox next to each item that you want to sync.
- Click the Apply button in the lower-right corner of the window. If syncing doesn't start automatically, click the Sync button.
* You can only sync your device with one iTunes library at a time. If you see a message that your device is synced with another iTunes library, your device was previously connected to another computer. If you click 'Erase and Sync' in that message, all content of the selected type on your device will be erased and replaced with content from this computer.
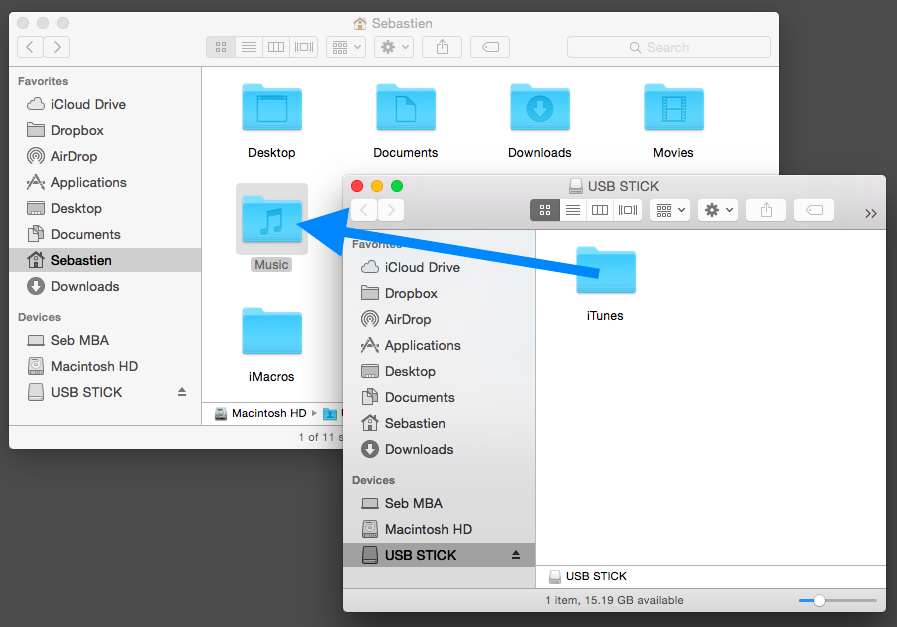
Sync your content using Wi-Fi
After you set up syncing with iTunes using USB, you can set up iTunes to sync to your device with Wi-Fi instead of USB.
- Connect your device to your computer with a USB cable, then open iTunes and select your device. Learn what to do if your device doesn't appear on your computer.
- Click Summary on the left side of the iTunes window.
- Select 'Sync with this [device] over Wi-Fi.'
- Click Apply.
When the computer and the device are on the same Wi-Fi network, the device appears in iTunes. The device syncs automatically whenever it's plugged in to power and iTunes is open on the computer.
Get help
How To Transfer An ITunes Library To A New Computer
- Learn what to do if you see an error when you try to sync your iPhone, iPad, or iPod touch with iTunes.
- Learn what to do if you see an alert in iTunes for Windows that says syncing contacts and calendars has been deprecated.
- Learn how to redownload items that you purchased on another device.
- Learn how to import photos and videos to your computer.