MS Word has a tool called Breaks which is a very handy option when it comes to breaking a section or applying page breaks. The additional space that gets embedded between sections gives a decent look to the document. However, it does not state the prominence or distinctiveness and appears more like a paragraph change.
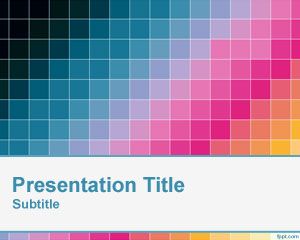
So, I consider using horizontal lines instead. As a result there is more visual aid and enhancement in reader understandability. In this context, we will tell you how to insert horizontal lines in your document. And we will discuss three ways of doing that.
Though we have mentioned MS Word as a pivot, let me assure you that the feature is supported on entire MS Office Suite.
Go to page 2 and then double-click the white area where the Header is to display the Header & Footer Tools Design tab and before you type the necessary header, make sure you deselect the Link to Previous command in the Navigation group for all Sections. While in the Section 2 Header, enter your necessary Header. Normally, you can insert the header or footer with document path, name quickly and easily in a Word file. But, have you ever tried to insert the chapter title to header or footer, so that, the content of the header or footer is depended on what chapter the page is in. When you create a table in Microsoft Word, by default Microsoft Word does not create a header row. However, if you create header rows in your Microsoft Word source documents, you.
Using Horizontal Line Tool
It initially took me some time to figure out that such a support existed on MS Word (and other MS Office tools). Follow the steps and choose a line that you like (there are the formal black and white ones and colorful and designer ones).
Step 1: Navigate to Page Layout -> Page Background and click on the icon for Page Borders.
Step 2: On the Borders and Shading dialog that appears, click on the button reading Horizontal Line (bottom left of the window).
Step 3: Choose a line and click on Ok to have it inserted at the current cursor position.
Step 4: If you are still not satisfied with the look and feel of the line, you can right-click on it and launch the formatting options.
Using Insert Shapes Tool
How To Add Header In Microsoft Word Online
Though a lame way of accomplishing the task, I used this method till I figured out the above one. Truly speaking, sometimes it serves as a quicker option than what we discussed. Moreover, there is difference in the formatting options that come along.
To insert one, you need to navigate to the Insert tab -> Shapes and select line shape. Then drag the mouse over the required length and position of the document.
Using Keyboard Shortcuts
The above two methods are fundamentally easy and convenient to insert lines. But I am sure that the keyboard users are not yet satisfied. So, here’s the trick for all such people out there. Type three dashes, underscores, pounds, equals, tildes or asterisks and hit enter.
Bad news is that this trick works only on MS Word and MS Outlook.
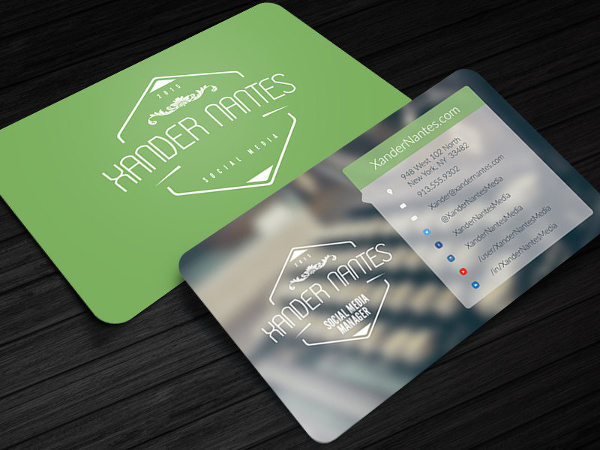
Conclusion
Horizontal lines are not just about section breaks. You may have you own requirements. For example, adding vivid lines for separating header and footer (if you do not like what comes by default). Any other use you can think of? Or any other thing you have been practicing? Let us know in the comments section.
The above article may contain affiliate links which help support Guiding Tech. However, it does not affect our editorial integrity. The content remains unbiased and authentic.
Read Next
Put Header In Microsoft Word Online
How to Move Images Freely in Word Without Limitations
Adding images to Word is challenging if you need to adjust it later. Here's our guide on how to do that freely in MS Word without any hiccups.
Topics Map > Office 365 > Word
When different parts of your document call for different layouts, create sections with their own headers and footers.
Change Or Delete A Header Or Footer On A Single Page - Office ...
Add a section break
Place the pointer where you want to start a new section.
Select Layout > Breaks.
Select the type of section break you want.
Add or edit headers
To change a header, scroll to the top of a page and double-click the header.
Under the Header & Footer Tools Design tab, select where and how you want your header to appear in the document:
Different First Page
Different Odd & Even Pages
Show Document Text
If you'd like to link to a previous section of the document, select Link to Previous.
Type your text into the header.
Want more?
If you have any questions, come by the Help Desk at Hardman & Jacobs Undergraduate Learning Center Room 105, call 646-1840, or email us at help@nmsu.edu.
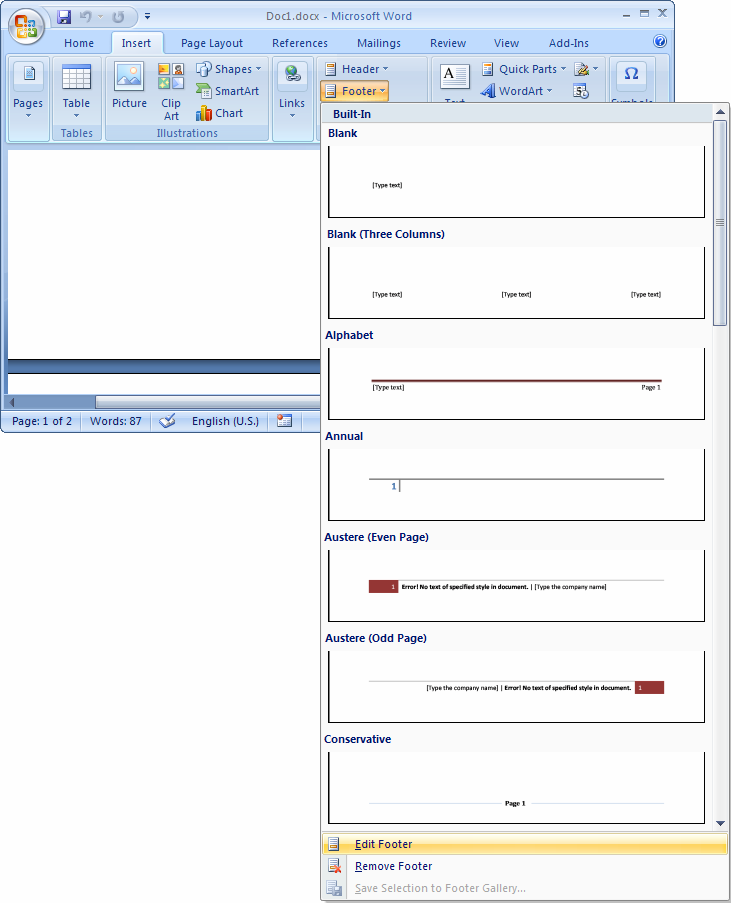
| Keywords: | microsoft word document section header footer office 365 addSuggest keywords | Doc ID: | 79527 |
|---|---|---|---|
| Owner: | John B. | Group: | New Mexico State University |
| Created: | 2018-01-22 10:26 MDT | Updated: | 2018-05-23 14:23 MDT |
| Sites: | New Mexico State University | ||
| Feedback: | 742CommentSuggest a new document | ||